Hast du auch einen Schneideplotter oder überlegst, Dir einen anzuschaffen?
Was ist eigentlich ein Plotter? Das habe ich mich Anfang letzten Jahres auch gefragt und wenn es dir genauso geht, hier eine kurze Erklärung:
Mit einem dem Schneideplotter (z.B. die Silhouette Cameo) kannst du Plotterdateien (meist im .svg oder .dxf-Format) aus unterschiedlichen Materialien (Karton oder Pappe, Papier, Flex- oder Flockfolie oder Vinyl) automatisch ausschneiden lassen. Du benötigst einen Computer, von dem man die Datei zum Plotter schickt. Dieser schneidet aus Flex- oder Flockfolie das Motiv konturgenau aus und nach dem "Entgittern" (wo die nicht benötigten Teile entfernt werden) kann das Motiv auf den Textilien mit dem Bügeleisen oder einer Bügelpresse fixiert werden.
Es gibt im Netz viele Möglichkeiten, um für die Silhouette Cameo Vorlagen als Plotterdatei herunterzuladen. Oft gibt es ein Plotter Freebie bei Newsletter-Anmeldungen, manchmal auch einfach so. Aber auch für andere Schneideplotter gibt es Vorlagen und Plotterbilder zu kaufen.
Die Möglichkeiten, mit einem Plotter tolle DIY-Projekte zu realisieren sind endlos: du kannst dir individuelle Türschilder erstellen, ein Ordnungssystem für Spielzeugkisten entwickeln oder tolle Karten gestalten. Es kann statt Messer auch ein Stift eingesetzt werden, der dann zeichnet oder schreibt.
Ich erkläre in diesem Artikel Schritt-für-Schritt, wie du ein Motiv aus Flockfolie ausschneiden lässt, um es dann auf ein T-Shirt zu übertragen. Eine Plotterdatei als Freebie ist sogar auch noch dabei!
Viel Spaß beim Ausprobieren.


Endlich: der Plotter ist da!
So, der erste Schritt ist gemacht: du hast dir einen Plotter gekauft, ihn ausgepackt und angeschlossen? Ich zeige dir nun, wie du mit dem Schneideplotter Silhouette Cameo ganz schnell ein Bügelmotiv für ein Kinder-T-Shirt machst!

Der Schneideplotter von innen:
Wenn du jetzt die Klappe öffnest, siehst du das Innenleben des Schneideplotters: an der silbernen Schiene fährt das bewegliche und drehbare Messer hin und her, um deine Motive auszuschneiden.
Die Navigation rechts ist einfach gehalten und leicht zu verstehen. Links siehst du das Element, wo das Messer eingesetzt wird.

Das Messer einstellen:
In dem Paket mit dem Plotter ist meist auch ein Messer enthalten. Es steht standardmässig auf 0, ist also nicht zu sehen. Du musst vor dem Schneiden immer erst nachschauen, wie das Messer eingestellt werden muss, da verschieden dicke Materialien unterschiedliche Einstellungen brauchen. Benutzt du wie ich Flockfolie für den T-Shirt Druck per Thermotransfer, musst du das Messer auf Stufe 3 drehen.

Das ist nicht schwer, du brauchst dazu den kleinen grauen Ring, der beim Messer mit dabei ist. Setze ihn mit dem kleinen Pfeil auf die Einstellung, die du benötigst und drehe das Schneidemesser bis zur roten Markierung.

SchneideMesser in den Plotter einsetzen:
Zum Einsetzen des Messers in den Schneideplotter drehe den kleinen Hebel nach links. Da sich der Einsatz auch nach unten verschieben lässt, musst du beim Einsetzen des Schneidemessers den Hebel festhalten. Tust du das nicht, stößt das Messer unten auf, wird hineingedrückt und ist nicht mehr zu gebrauchen. Habe ich am Anfang nicht gewusst und mich gewundert, wieso meine Folie immer nur angeritzt wurde... Das Messer muss mit der kleinen "Nase" nach vorn eingesetzt werden. Zum Verriegeln wird der Hebel wieder nach oben gedreht.

Thermotransfer-folie auf der Schneidematte platzieren:
Egal, ob du Flockfolie oder Flexfolie für den den T-Shirt Druck benutzt, die glänzende Seite muss immer auf die klebende Seite der Matte! Das sage ich mir immer wie ein Mantra, damit ich es nicht falsch mache, das ist mir am Anfang nicht nur einmal passiert... Bei der Flockfolie ist es leichter zu erkennen, da die Seite etwas milchig aussieht.

Die Folie möglichst gerade auf der Schneidematte platzieren und gut andrücken. Nimmst du ein kleineres Stück so wie ich, miss dir vorher die Größe aus, da auf der Matte die Maße der Kästchen in inch angegeben sind.

Schneidematte in den Plotter einziehen:
Die Matte mit der darauf klebenden Folie muss jetzt in den Schneideplotter eingezogen werden. Dazu legst du die Matte links an den Markierungen möglichst gerade an und schiebst sie bis zum Anschlag unter die weissen Walzen.

Dann betätigst du einmal die Taste "ENTER". Falls nichts passiert, überprüfe, dass auch "LOAD CUTTING MAT" ausgewählt ist. Wenn nicht, wähle den Punkt mit den Pfeiltasten aus.
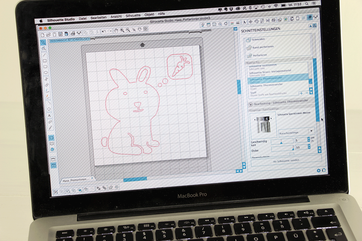
Plottermotiv auswählen:
Besitzt du eine Silhouette Cameo, hast du mit Download des kostenlosen Programmes Silhouette Studio auch Zugriff auf den Shop, in dem Hunderte Silhouette Cameo Vorlagen und Plotterbilder zum Kaufen bereitgestellt sind. Du kannst natürlich auch sehr gern bei mir im Shop stöbern gehen. Damit du den hier gezeigten Hasen gleich ausprobieren kannst, gibt's ihn hier als Freebie zum Plotten für dich! Mit der Datei .dxf (ein sogenanntes Auto-CAD Interchange Format) solltest du gleich loslegen können.
Normalerweise musst du beim Plotten auf Thermotransfer-Folie die Datei zuerst spiegeln, das ist besonders bei Plotterbildern mit Text wichtig. Bei meinem Hasenmotiv-Freebie habe ich das schon erledigt.

Wenn das Motiv über "Öffnen" in Silhouette Studio erscheint, siehst du an der Darstellung auf der Schneidematte, wie groß es ist. Benötigst du das Motiv kleiner, musst du einmal alle Elemente markieren und dann mit gedrückter Shift Taste an einer Ecke kleiner ziehen. Während du es verkleinerst, wird dir die Größe angezeigt.
Rechts im Menü stellst du das Material ein, in meinem Fall also Silhouette Thermotransferfolie (beflockt), hier wird dir auch die Einstellung des Messers eingezeigt. Meistens passt das so, ich habe Geschwindigkeit auf 5, Dicke auf 6 und Messer auf 3 eingestellt.

Plottermotiv schneiden:
Das mitgelieferte USB-Kabel mit dem Computer verbinden und auf START klicken. Dann geht's los, der Schneideplotter fängt an zu schneiden: das hört sich je nach Material und Motiv merkwürdig knirschend und ratternd an. Das soll aber so. Manchmal macht der Plotter zwischendurch ein kleines Päuschen, besonders bei großen Dateien.
Hört das Rattern und Knirschen auf, ist das Messer in die Ausgangsposition zurückgefahren und steht im Menü "UNLOAD", mit Enter bestätigen.

Flockfolie von der Matte abziehen:
Wenn alles richtig eingestellt war, solltest du die Folie jetzt in einem Stück von der Matte abziehen können. Die obere Schicht mit der Flockfolie ist durchgeschnitten, das untere Trägermaterial aber nicht. Bei Flexfolie sind die Schnitte oft so dünn, dass man es mit bloßem Auge kaum erkennen kann, also erstmal keine Panik, falls du das geschnittene Motiv erst nicht siehst.

Die äusseren Teile entfernen:
Jetzt kannst du anfangen, die geschnittenen Teile des Plottermotives zu trennen. Löse am Besten an einer Ecke die Flockfolie von Trägermaterial ab und versuche, den äußeren Bereich um den Hasen herum grob abzuziehen. Bei der Linie der Beine etwas vorsichtig sein.

Entgittern:
Meine Lieblingsarbeit (Achtung: Ironie!), das Entgittern. Das nennt man wahrscheinlich so, weil man sich wie eingesperrt fühlt, während man es macht. Jetzt müssen die kleinen Teile innen nämlich noch entfernt werden. Hierfür braucht es Fingerspitzengefühl und das Werkzeug, das wie ein Mini-Haken aussieht. Damit kannst du die Teile der Flockfolie herausziehen.

Aufbügeln:
Hast du alle Teile entfernt, die nicht benötigt werden, kannst du das Plottermotiv auf ein Shirt, Kissen oder Stoff deiner Wahl aufbringen. Dafür benötigst du ein Bügeleisen, Backpapier, eine feuerfeste, möglichst harte Unterlage und Muskelkraft oder eine Bügelpresse.
Lege das Motiv mit der Trägerfolie nach oben auf den Stoff, dann darüber das Backpapier um den Stoff zu schonen. Das Bügeleisen nun auf Stufe 3 vorheizen und mit Kraft das Motiv bügeln. Je nach Folie und Firma unterscheiden sich die Zeiten und die Hitze leicht, also schau bitte vorher nach, was der Hersteller empfiehlt. Am Schluss ziehst du vorsichtig aber mit Nachdruck die Trägerfolie ab und FERTIG! Viel Spaß beim Verschenken oder Selbertragen!
Hat dir der Beitrag gefallen? Sag' es weiter:
Kommentar schreiben